Adobe Premiere Proでスロー再生/スピード再生をする手順です。
1つのクリップの部分ごとに再生速度を変えるには、タイムリマップという機能を使います。
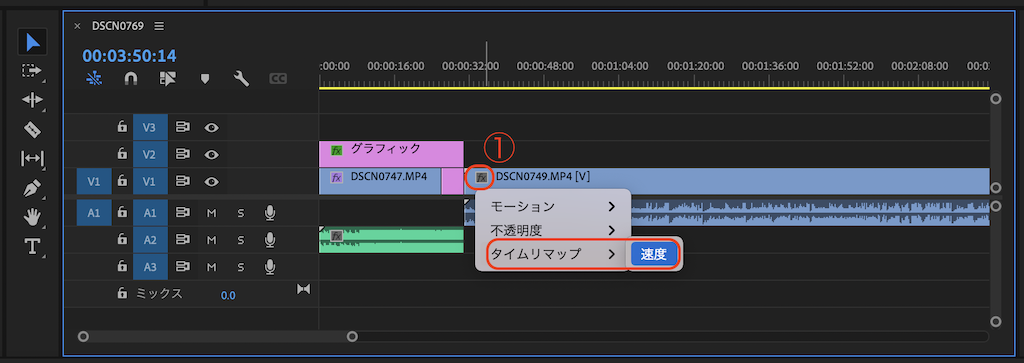
まず上記画像のようにクリップの左端にある「fx」を右クリックして、
タイムリマップ>速度 を選択します。
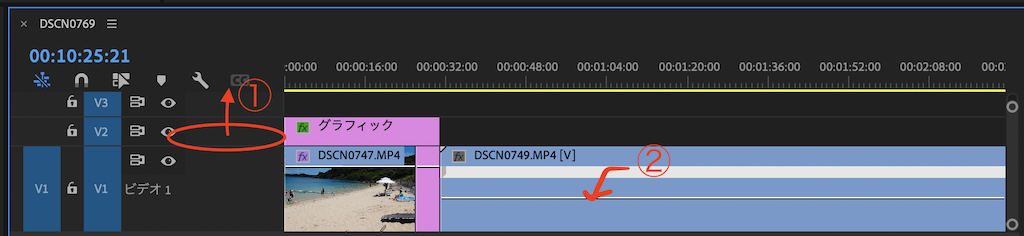
そして上記画像の①のように、クリップのあるレイヤーの高さを広げます。
すると、②のような水平線が表示されています。
この水平線はクリップの再生速度を表すもので、
水平になってるということは、一定の速度である(通常の状態)ことを意味しています。
この水平線を分割して上げたり下げたりすることで、
分割した区間の再生速度を自由に設定できます。
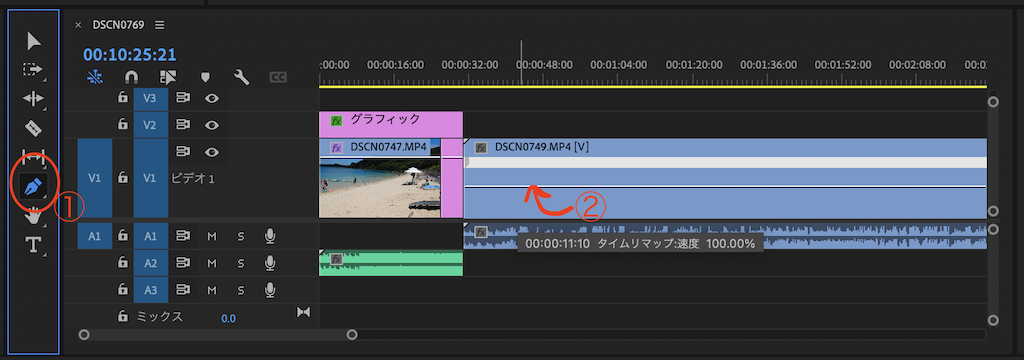
区間の区切り方ですが、上記画像①のペンツールを選択します。
そして再生位置を変えたいポイントをクリックしていきます。(②が例)
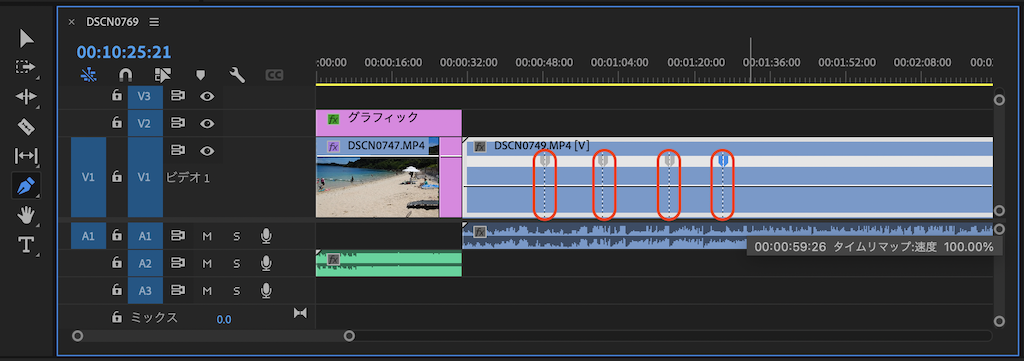
すると、上記画像の赤枠のようにクリックしたポイントがマークされていきます。
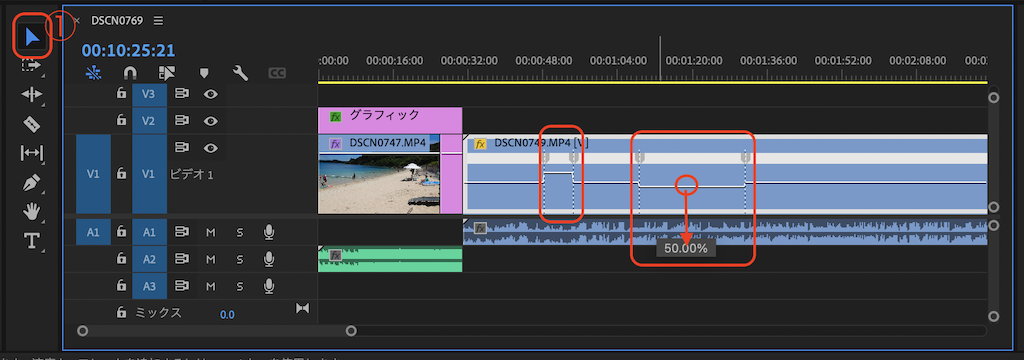
次に上記画像①の選択ツールを押します。
そして、再生速度を変えたい区間の水平線を、
・上にドラッグすると再生速度が上がります(スピード再生)
・下にドラッグすると再生速度が下がります(スロー再生)
ので、自由に設定してください。
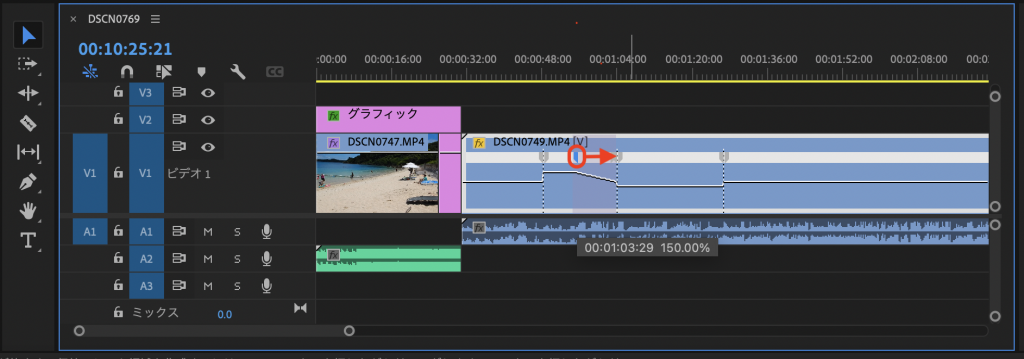
再生速度を滑らかに変えたい場合は、上記画像の赤枠にある「灰色の▼」を左右にドラッグすることで、水平線の角度が緩やかになっていきます。
この状態で再生すると、スロー再生やスピード再生ができています。
Adobe Premiere Pro に入門するには?
私はこれで入門しました。
1日で十分1巡できるし、1巡後にはWeb上の解説記事を参考にして好きな動画編集ができるようになっています。
非常にオススメです。
