Spring initializerでプロジェクトを作成する
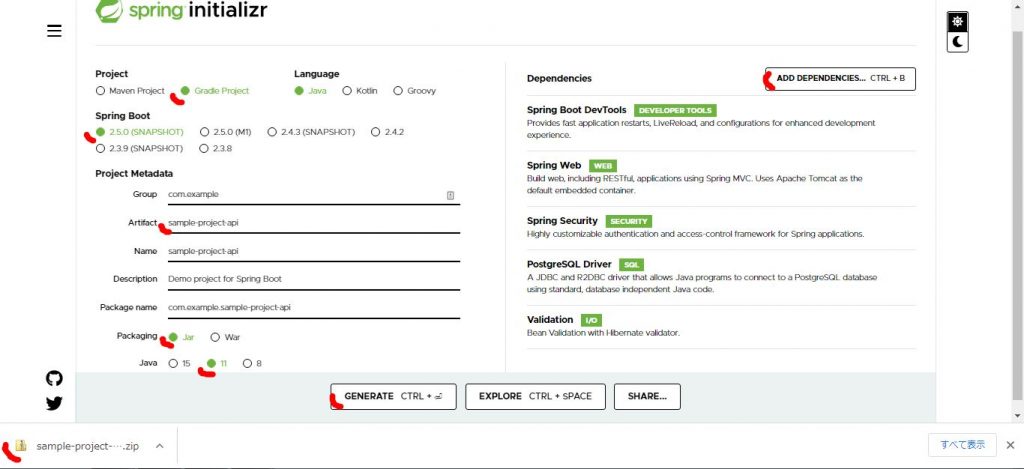
Springでプロジェクトを作成してAPI群を構築していく第一歩は、Spring initializerというSpring公式のWebサービスを利用して、Springプロジェクトの雛形を作ることから始まる。
| 項目 | 選択値 |
| Project | Mavenではなく、Gradleを選ぶ。Gradleを使用するのが一般的である。 |
| Spring Boot | (SNAP SHOT)がついている最新バージョンを選ぶ。 |
| Project Metadata | Artifactにはプロジェクトフォルダになる名前を指定する。ここでは「sample-project-api」とした。 |
| Packaging | Jarを選ぶ。Jarの中にTomcatが同梱されているので、java -jar コマンドで起動できる。Tomcatをサーバにセットアップしたい場合は、warを選ぶ。 |
| Java | バージョンは2021/2/2時点で安定している11を選ぶ。 |
| Dependencies | 右側ペインのDependenciesは空で良い。使用するDependenciesが分かっている場合は、この時点で選択しても良い。後でbuild.gradleで設定できる。 この辺はどの案件でも必要となるため、選択しておくと良い。 ・Spring Boot DevTools・・・ホットリロードを有効にするための部品。 ・Spring Web・・・MVCフレームワークを使用するための部品。 ・Spring Security・・・ログイン機能を作るための部品。 ・PostgreSQL Driver・・・RDBに接続するための部品。 ・Validation・・・バリデーションの基本になる部品。 |
選択して「GENERATE」押すと、zipがダウンロードできる。zipのを解答して、中身をプロジェクトフォルダに移す。
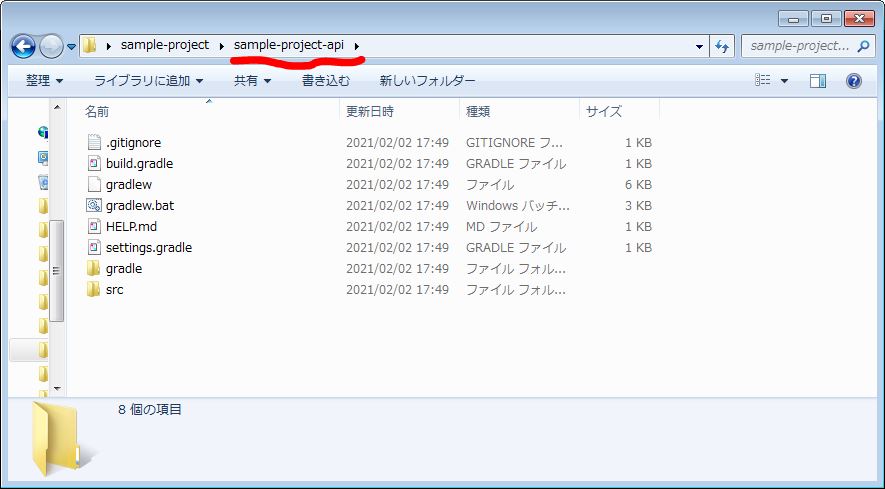
IDEに読み込む
IDEはintelliJ IDEAを使用します。無償のCommunity Editionで実案件の実績多数ありますので問題ありません。Eclipseより軽量という評判です。
下記記事でインストールと日本語化やショートカットのEclipse化を説明しました。
>>intelliJ IDEAをインストールする
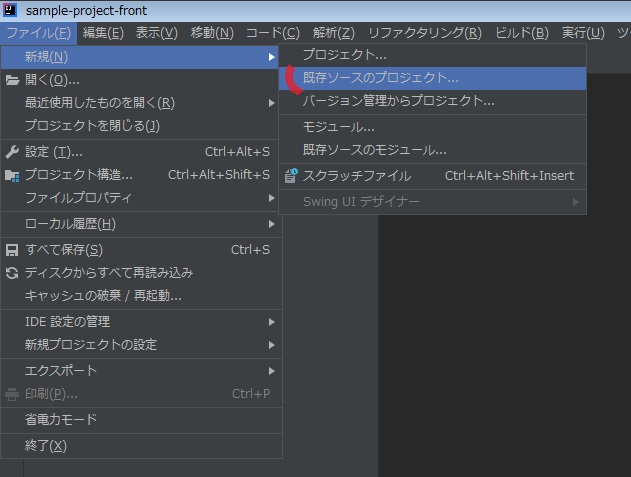
ファイル>既存ソースのプロジェクトを選択する。
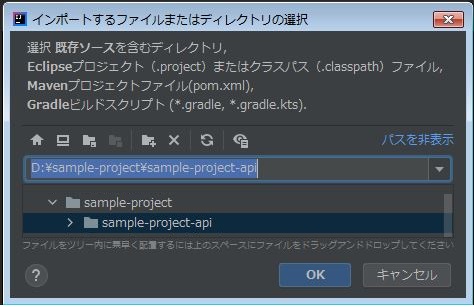
spring initializer で作成してきたディレクトリを選択する
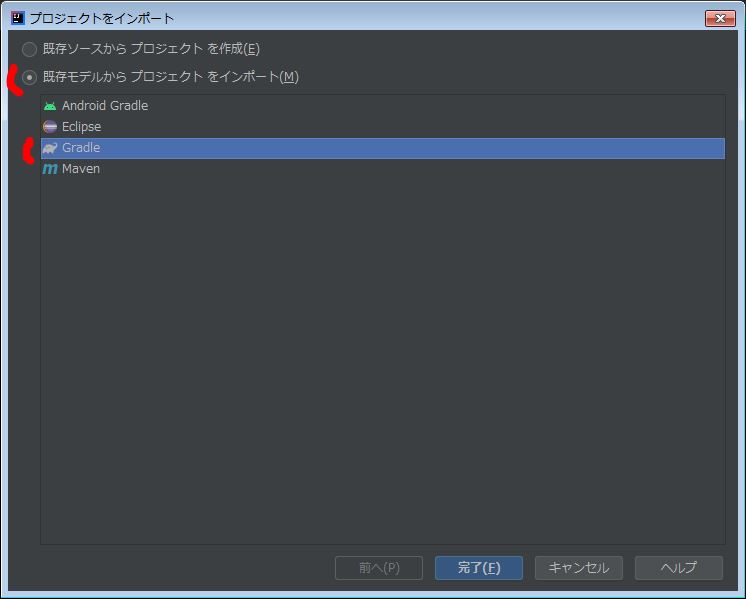
Gradleプロジェクトとして読み込む。(大事)
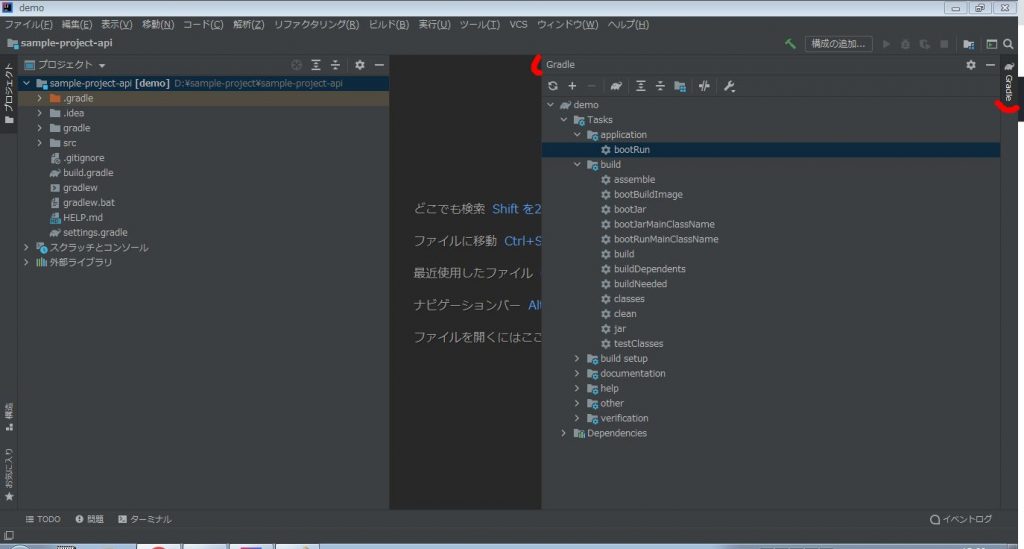
プロジェクトが読み込まれたら、画面右側に「Gradle」というタブがあり、押すことでGradleのタスクが実行できる。
動作確認する
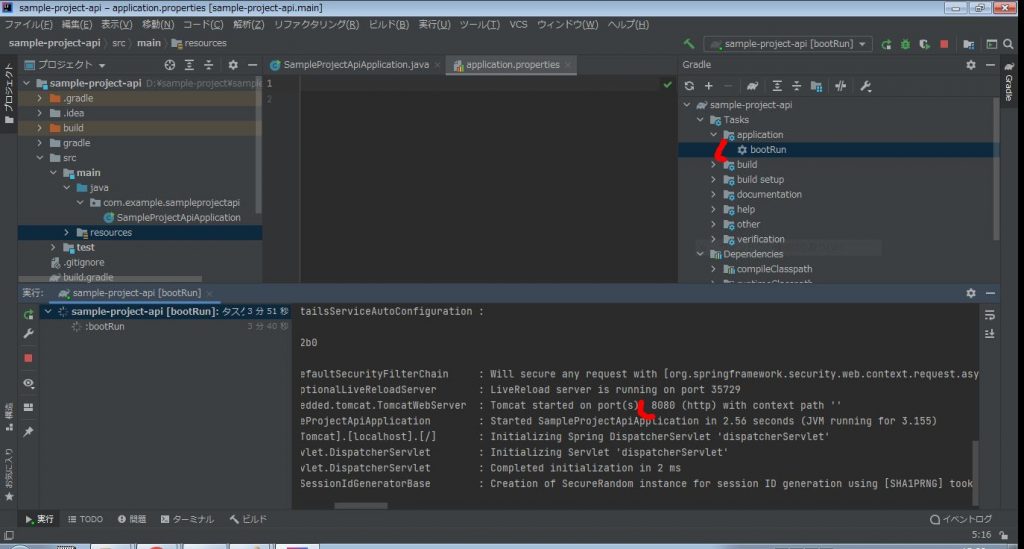
2021-02-03 15:29:42.519 INFO 8640 --- [ restartedMain] o.s.b.w.embedded.tomcat.TomcatWebServer : Tomcat started on port(s): 8080 (http) with context path ''このように表示されたら、サーバが起動されているため、ブラウザからアクセスする。
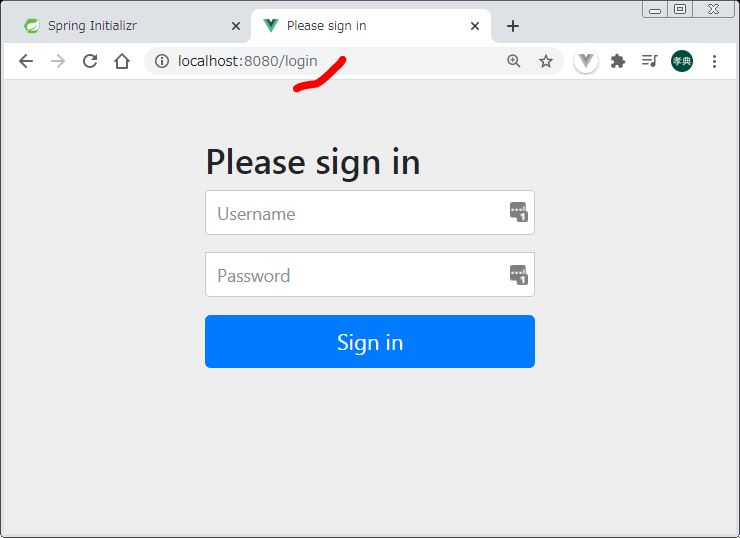
起動時のログに Tomcat started on port(s): 8080 (http) とあるため、「http://localhost:8080/」にアクセスする。
ここではspring initilizerで Spring Security を選択したため、このようなログイン画面が表示されている。選択していない人は、別の画面が見えているかもしれないが、エラー画面でなければ問題ない。
ここまで確認できたら、プロジェクトに機能を追加していく準備ができた。
以上