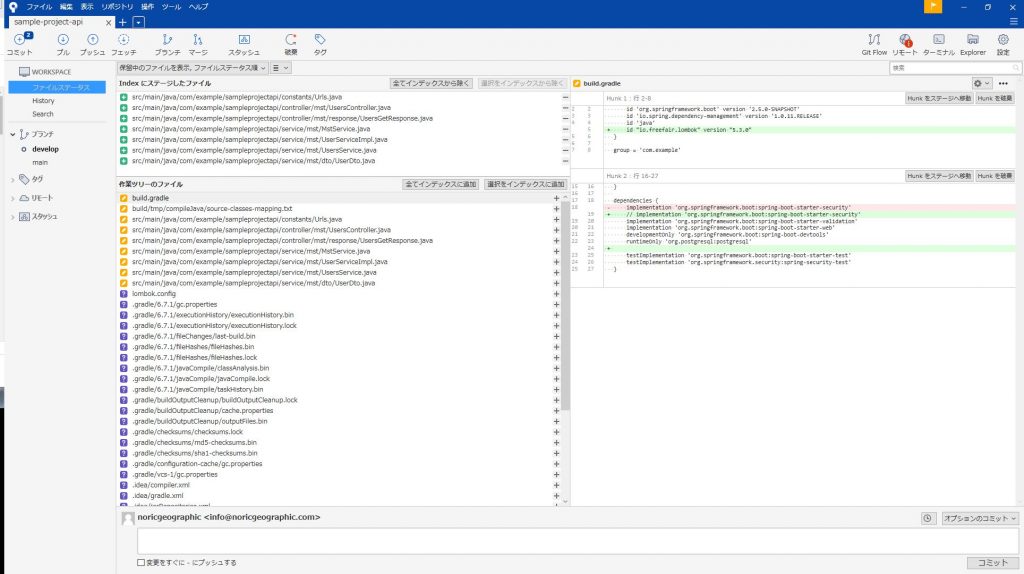
この記事では、私のおすすめのGitクライアントであるSourceTreeについて、なぜおすすめなのか?どんな風に使うのか?をお伝えします。
最近ようやく、SVNではなくて、Gitを使うのが当たり前になってきました。業務系システム開発でも、ソース管理にはGitを使うところがほとんどではないでしょうか?
Gitのコマンドで頑張っていた時期もあったのですが、今ではやっぱりGUIの方が使いやすいと感じていますので、コマンドを叩くのをやめて、SourceTreeしか使わなくなりました。
私が使ったことはあるのが、SVNからの流れでTortoiseGitととある案件のツール群にあったSourceTreeの2つです。その中でも、抜群に使いやすくておすすめなのが、SourceTreeです。
SourceTreeをおすすめする理由
私がSourceTreeをおすすめする最大の理由は、SourceTreeは見やすいからです。UIがTortoiseGitより美しいし、ブランチの分岐やソースの変更箇所なんかがとても見やすいと感じています。
見やすさに加えて、使いやすい、シンプルな操作感です。ブランチの切り替えやプッシュなんかがとてもやりやすいと感じています。
主観的な印象なのですが、IT講師の案件でTortoiseGitが標準のGitクライアントだったので、それをTortoiseGitを使っていたのですが、SourceTreeを使ったことがある人間として、とても使いにくいと感じました。(あくまでも主観です)
SourceTreeの基本の使い方
ここでは、リポジトリのクローン~ブランチのチェックアウト~プッシュ~マージまで、チーム開発で必要となる基本的な操作をお伝えします。
1.リポジトリをクローンする
2.リモートリポジトリから任意のブランチをチェックアウトする
3.既存のブランチから新たなブランチを作る
4.ブランチにコミット/プッシュする
5.上流ブランチにマージする(自由自在にマージできるようになる)
SourceTreeの便利な機能
1.コミッター表示を変更する
2.スタッシュに変更を退避する
3.変更内容を元に戻す
4..gitignoreを編集する
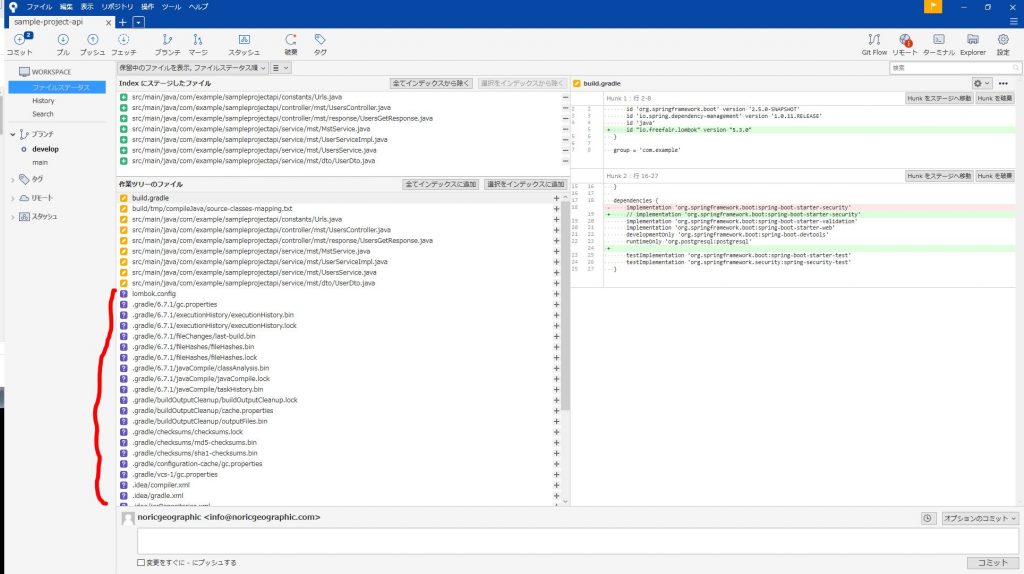
開発中、特に開発初期はコミットしたくないファイルがたくさん出てくると思います。上の画像はSpringBootプロジェクトをintelliJで作っていますが、
・.gradle
・.idea
・build
の不要フォルダの中に大量のファイルが生成されています。これらはコミットしたくないので、.gitignoreに追加していきます。
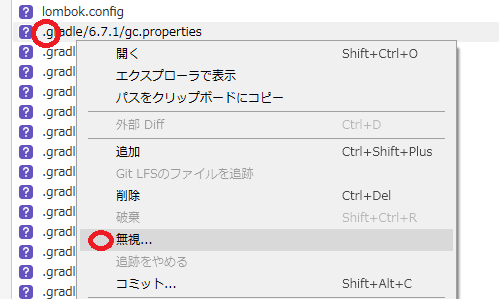
.gitignoreに追加したいフォルダまたはファイルを右クリック>無視を押します。
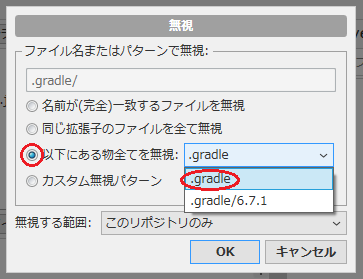
でてきたダイアログで、無視したいファイルのパターンを選択します。
ここでは、.gradleフォルダ配下すべてのファイルを無視したかったので、「以下にある物全てを無視」を選びました。
そして、OKを押します。
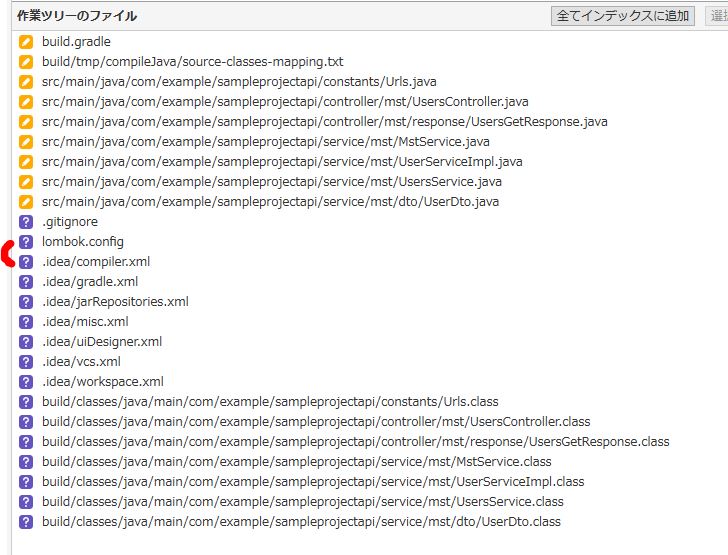
すると、.gradle/xxx のファイルがすべて作業ツリーのファイルから消えました。
同じやり方で、「.idea」「build」も消していきます。
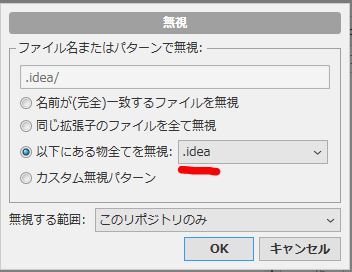
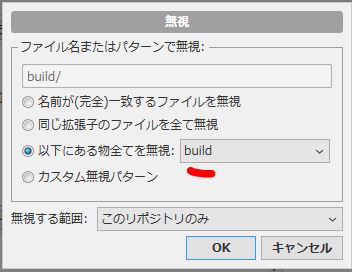
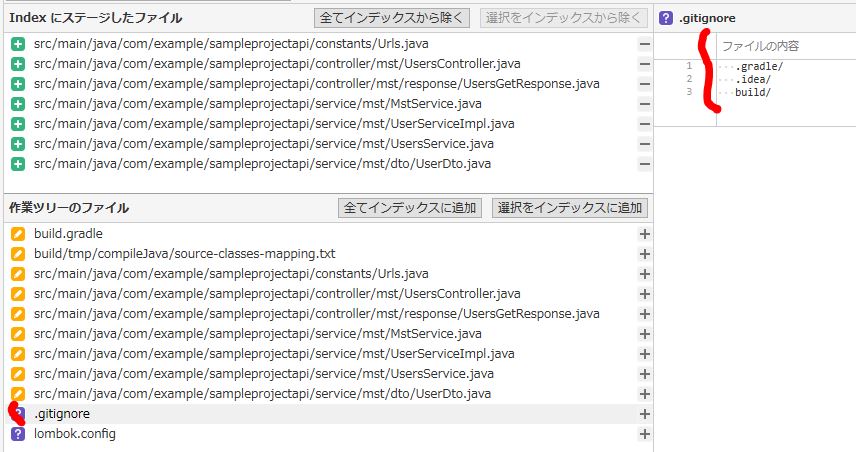
これでかなりスッキリしました。
最後に、.gitnoreを見てみると(画像右側)、.gitignoreがちゃんと編集されていることが分かると思います。.gitignoreはコミットしましょう。コミットしないと、他の人がファイルをコミットしてくる可能性があるからです。
まとめ:GitクライアントはSourceTreeを使おう!
まとめですが、記事タイトルの通り、GitクライアントはSourceTreeを使いましょう。本当にオススメです!